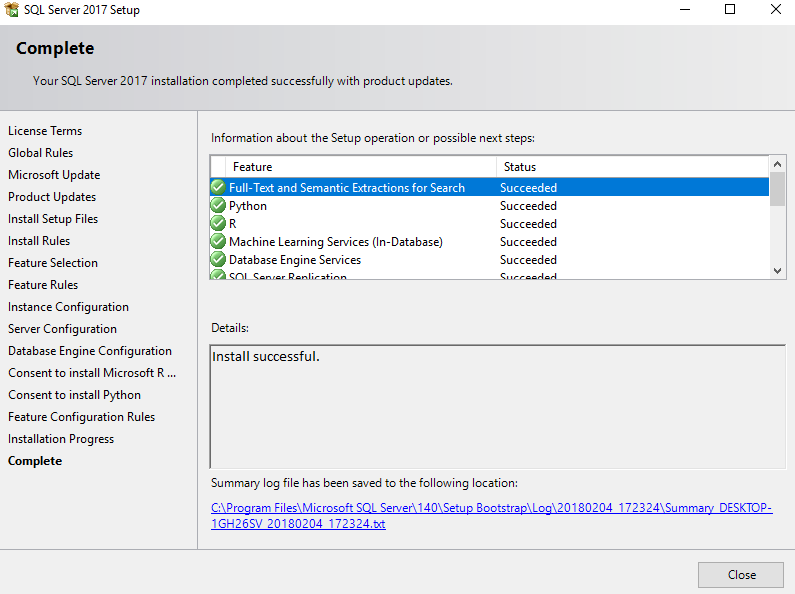Introduction
In this tutorial, i will show you how to download and install Microsoft SQL Server 2017 Express Edition.
Download SQL Server
1- Start by downloading the SQL Server installer
2- In the Express edition column, click the Download now button.
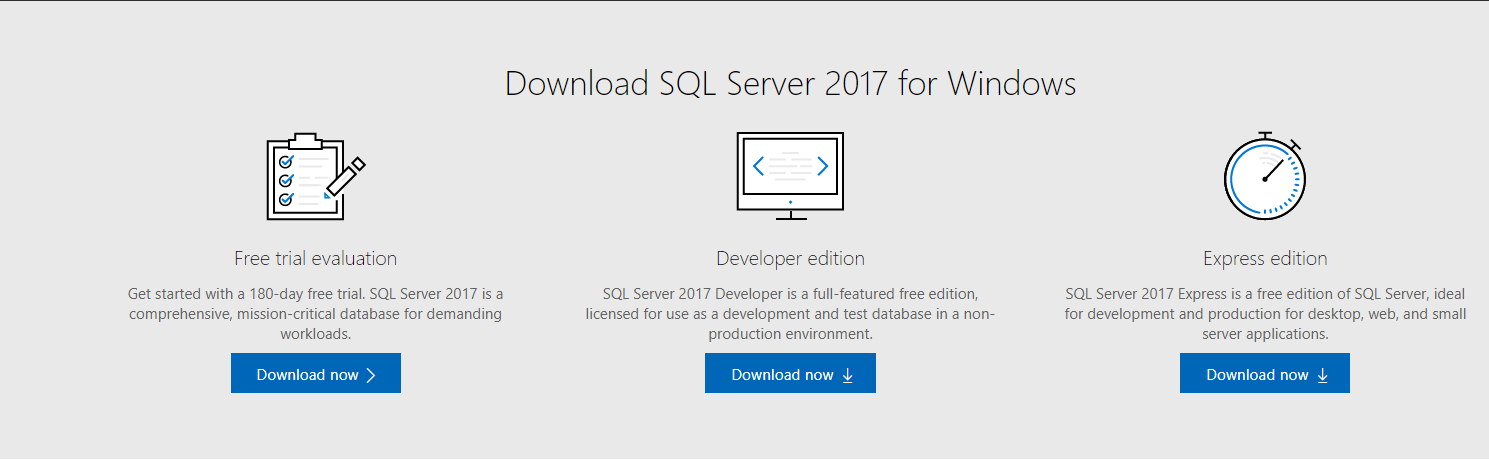
3- When the download is finished, click the SQL Server installer to start the installation.

4- Select Custom installation type.
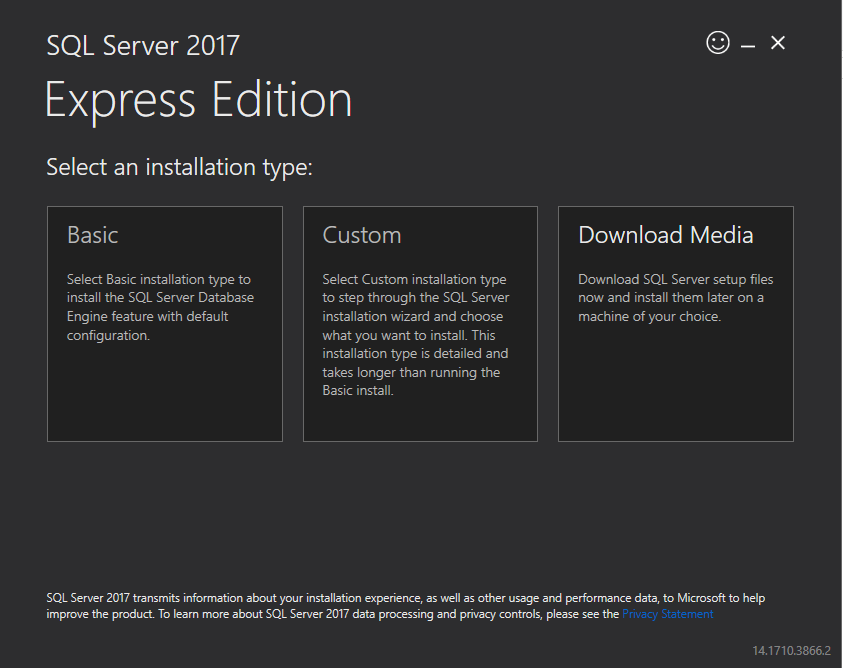
5- Choose the location where you want to put SQL Server media and click Install.
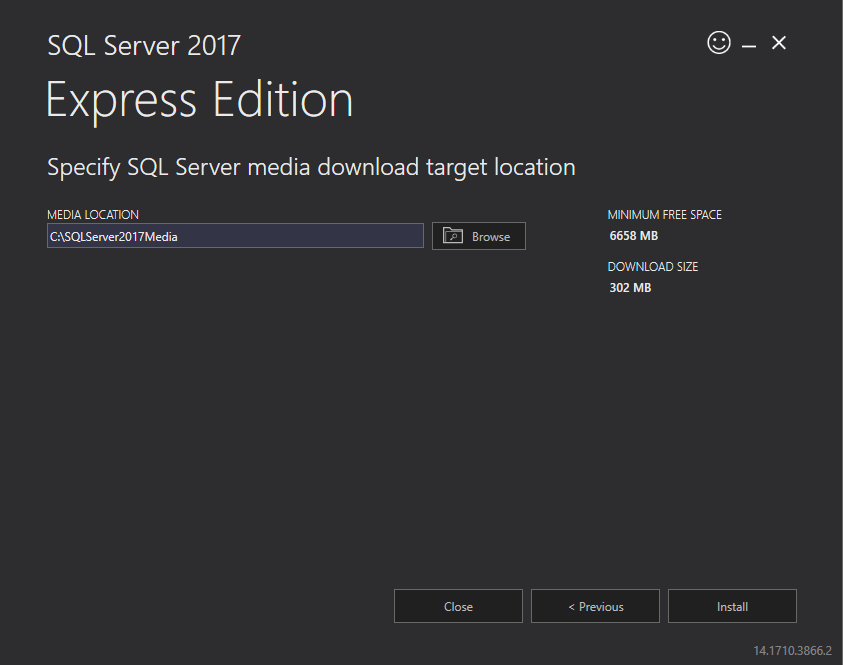
6- Wait for the package download to complete.
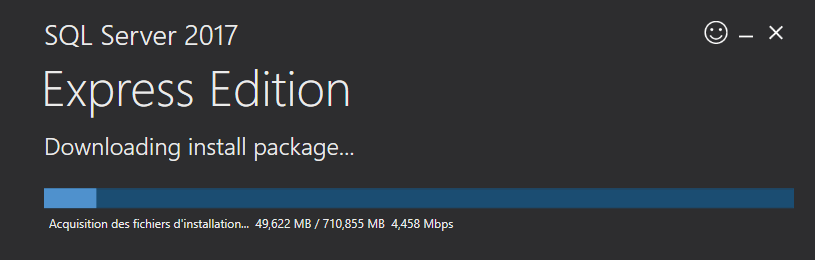
Install SQL Server
After the package download is finished, the SQL Server center window will be launched.
7- Choose New SQL Server stand-alone installation or add features to an existing installation option.
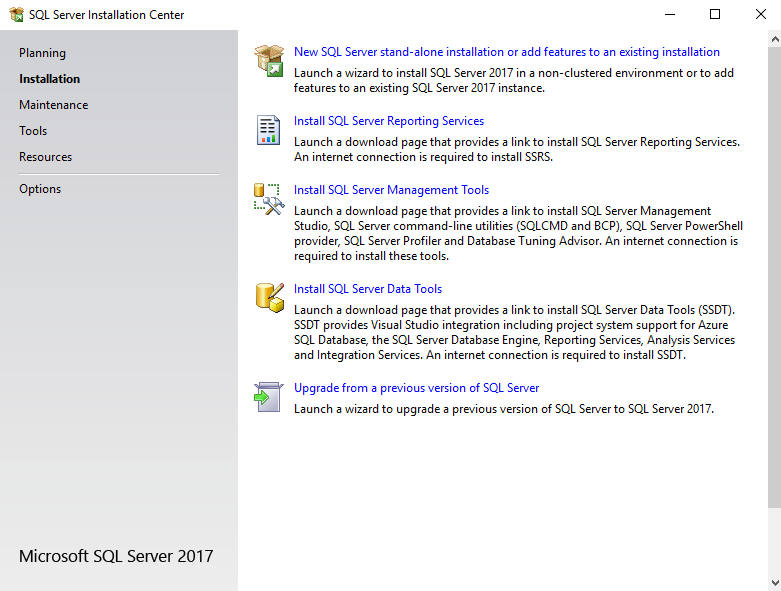
8- Read and accept the licence terms and click Next.
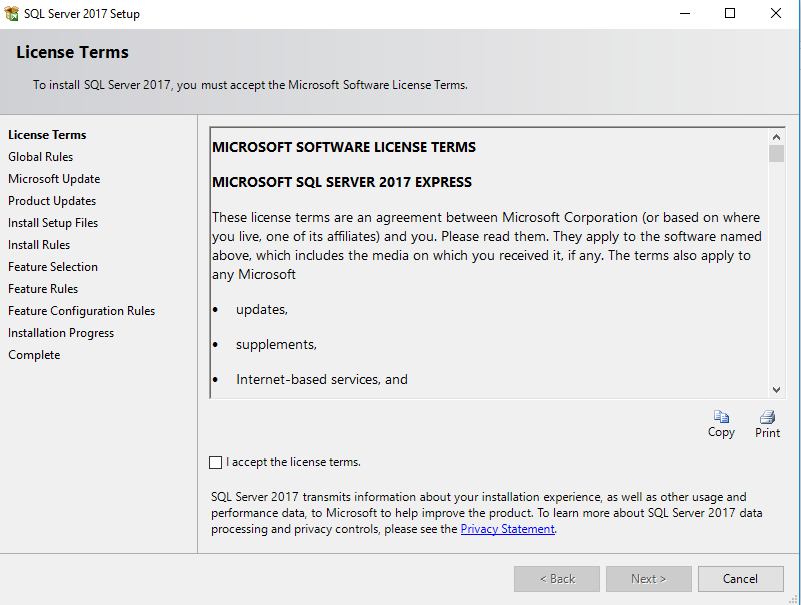
9- Verify that all global rules have a Passed status and then click Next.
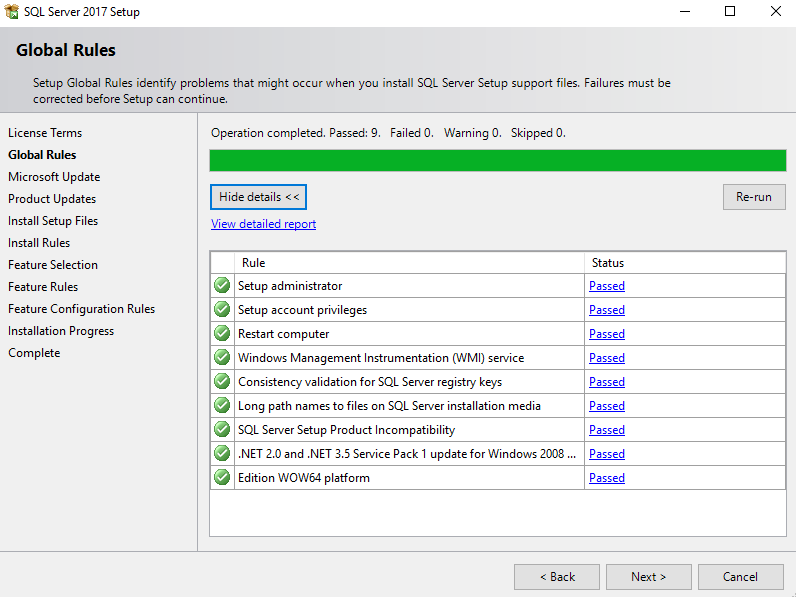
It is recommended to use Microsoft Update in order to get important updates for SQL Server.
9- Check the option if you want to get SQL Server updates and click Next.

10- If you get a Windows Firewall warning, turn off your firewall and click the Re-run button.
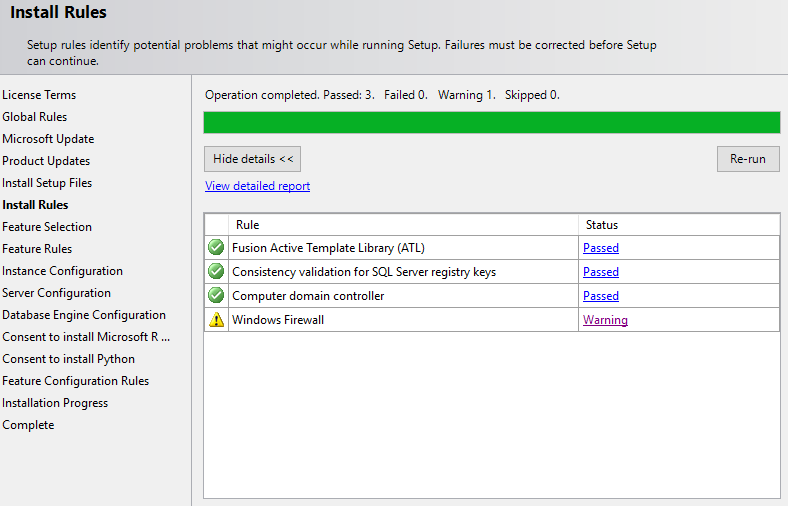
11- Check the instance features you want to install and choose the location where you want to install SQL Server.
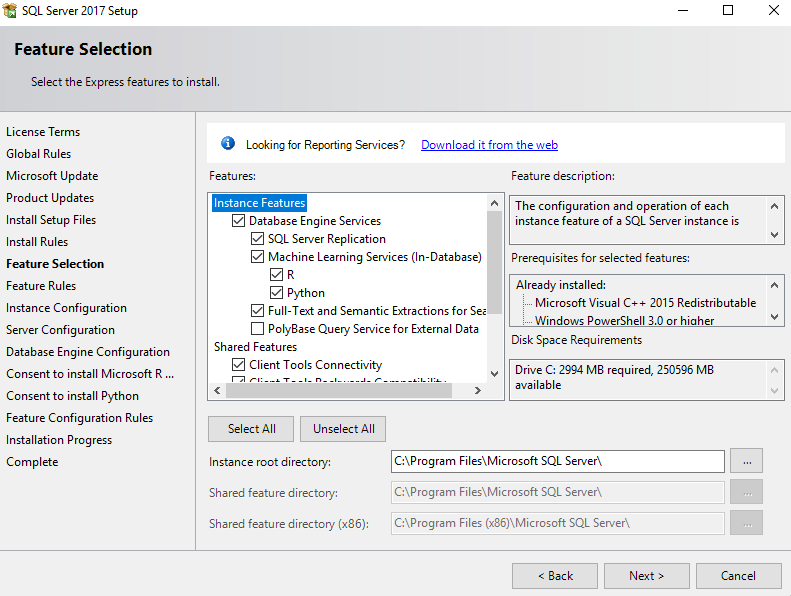
12- Specify the name and ID for the inctance of SQL Server (you can keep the default instance).
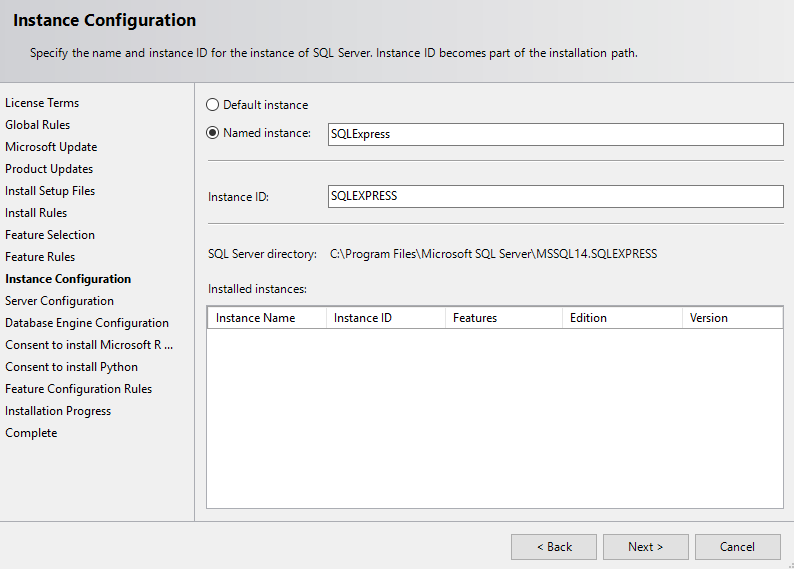
13- Click Next.
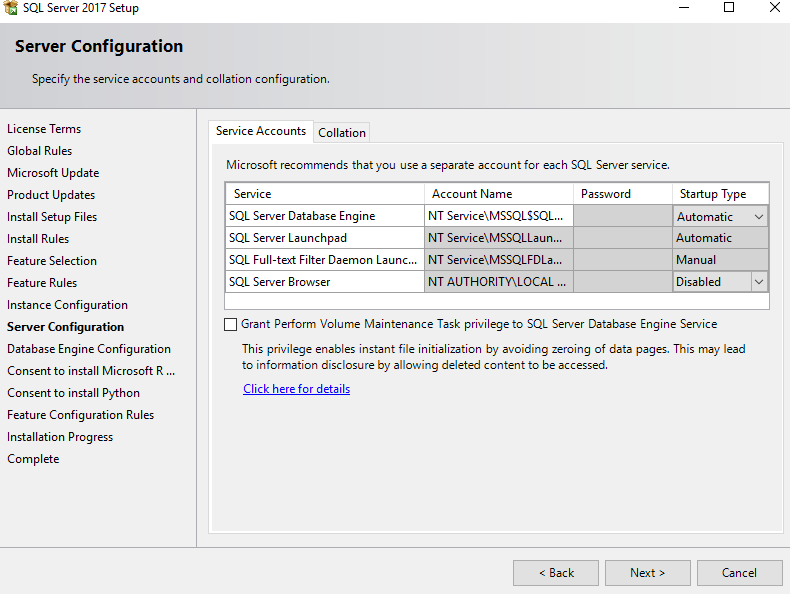
14- Here you can configure the Database engine for SQL Server 2017
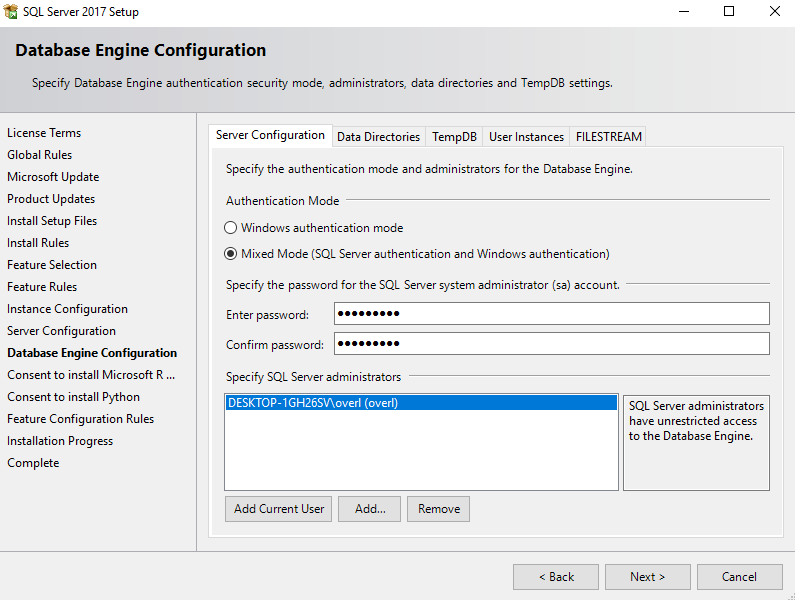
15- Accept and click Next.
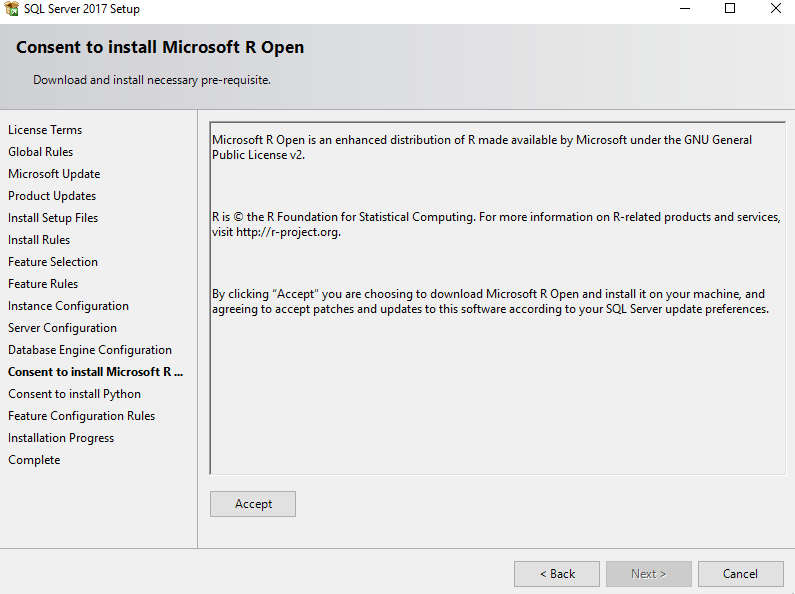
16- Accept and click Next.
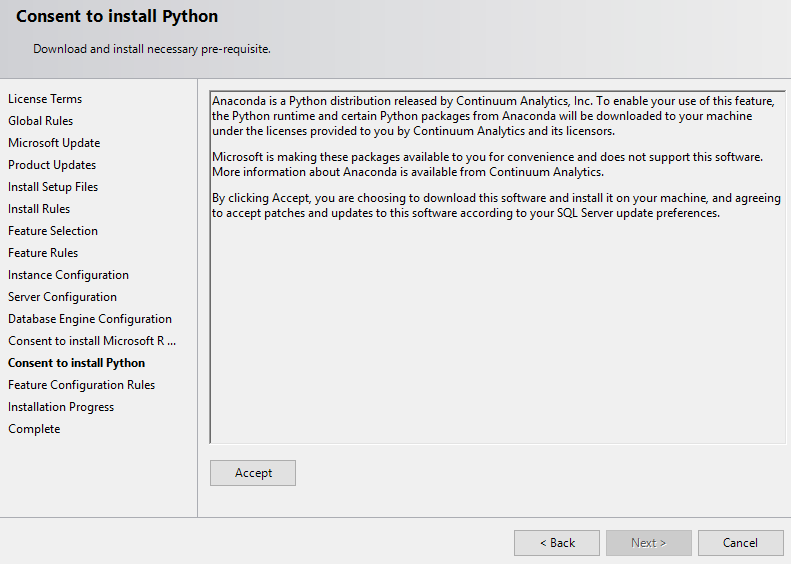
17- Wait for the installation to complete.
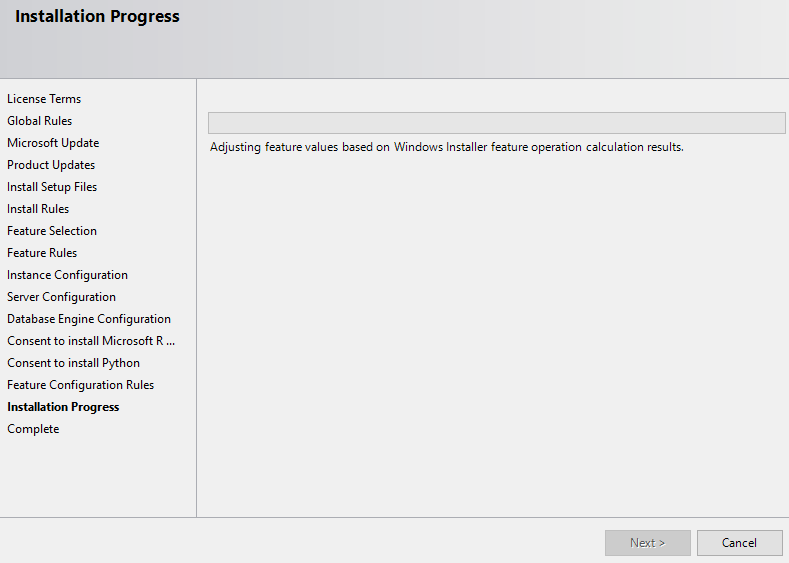
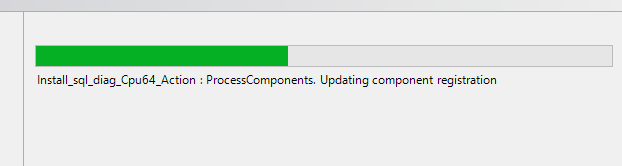
You are good to go.